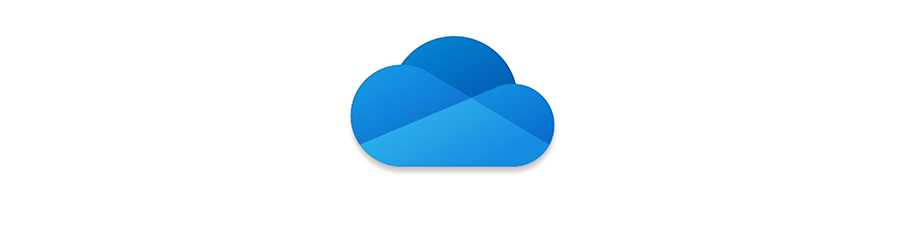Microsoft OneDrive ist ein Cloud-Speicher, der standort- und geräteunabhängig funktioniert sowie eine personalisierbare Rechtevergabe ermöglicht. Des Weiteren ist OneDrive in die Office-Apps, die Office-Programme und Windows integriert.
Im Folgenden sollen einige Tipps für das perfekte Speichern und das Freigaben von Dateien gegeben werden.
Tipps für das perfekte Speichern
Die Oberfläche von OneDrive
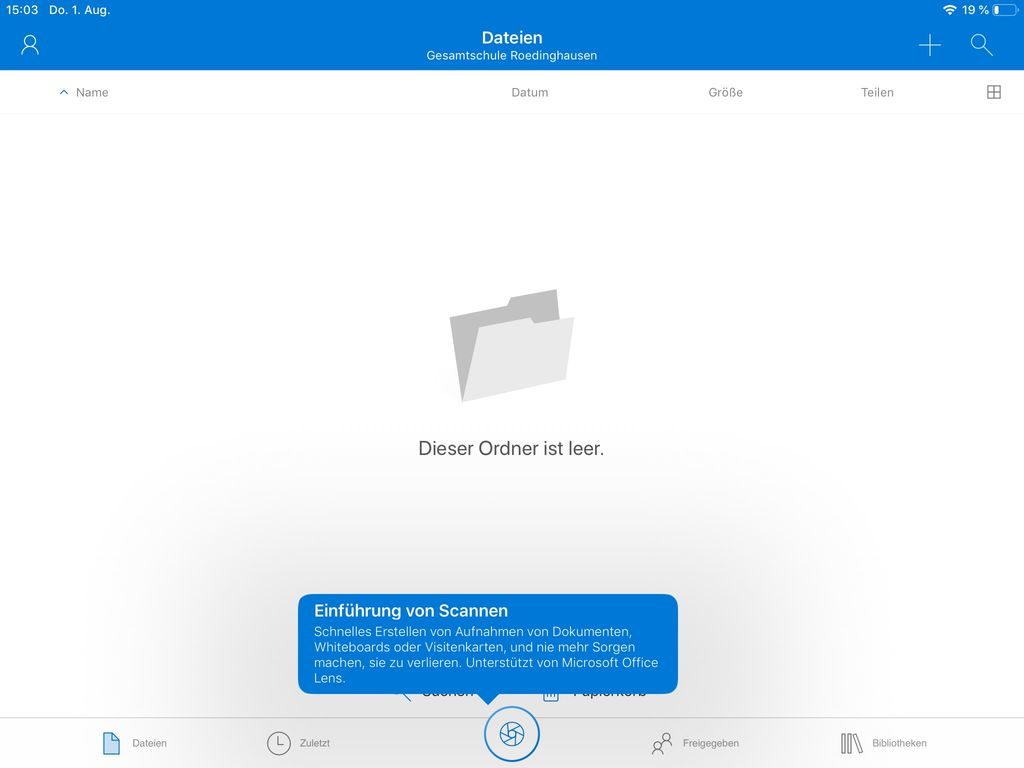
- Dateien: Unter dem Menüpunkt „Dateien“ kannst du dir eine persönliche Ordnerstruktur (mit mehreren Ebenen) für das Speichern von Dateien anlegen.
- Zuletzt: Der Menüpunkt „Zuletzt“ öffnet sich eine Übersicht mit allen zuletzt in OneDrive verwendeten Dateien.
- „Scannen“ mit Office Lens: Dieser Menüpunkt erlaubt eine Art Scannen von Vorlagen mithilfe der App „Office Lens“.
- Freigegeben: Unter dem Menüpunkt „Freigegeben“ werden alle Dateien und Ordner angezeigt, die für dich freigegeben wurden und die du für andere freigegeben hast.
- Fotos: Der Menüpunkt „Fotos“ fasst alle in OneDrive gespeicherten Fotos, Bilder, … an einem Ort zusammen. Zwar ist es möglich, OneDrive so einzustellen, dass alle z. B. mit dem Handy oder dem Tablet gemachten Fotos automatisch in OneDrive importiert werden, aber davon ist abzuraten, da dies im Zuge des Datenschutzes zu Problemen führt.
- „Person“ (Icon oben links): Die „Person“ steht für ein Menü, in dem die Offlinedateien angezeigt werden, man Mitteilungen einsehen, den Inhalt des Papierkorbes betrachten und Einstellungen vornehmen kann. Auch wird der genutzte Speichergröße angezeigt.
- „Lupe“ (Icon oben rechts): Hinter der „Lupe“ verbirgt sich der Menüpunkt „Suche“, mit der man OneDrive nach den eingegebenen Stichworten durchsuchen kann.
Ordner erstellen und Dateien hochladen
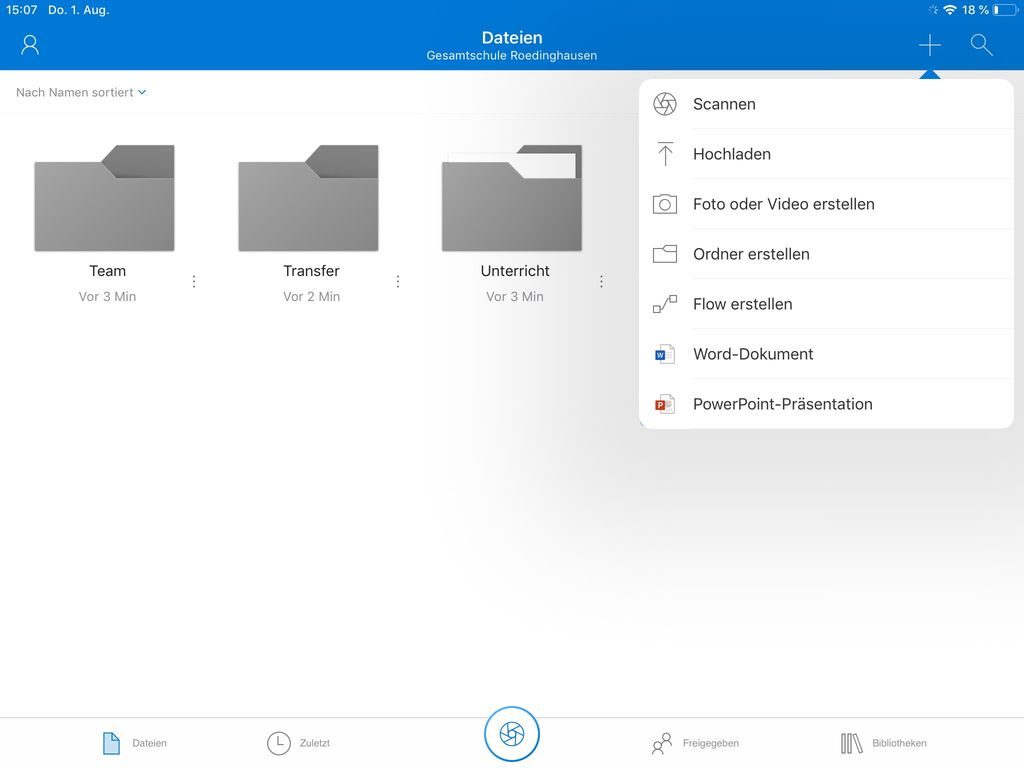
Im Bereich „Dateien“ lassen sich Ordner durch ein Tippen auf das „+“-Zeichen oben rechts erstellen. Im sich öffnenden Menü dann auf „Ordner erstellen“ tippen und die weiteren Einstellungen vornehmen. Auf dem gleichen Weg lassen sich Dateien hochladen; nur wird dann auf „Hochladen“ getippt.
Die weiteren Möglichkeiten wie Scannen, Foto oder Video erstellen sollen an dieser Steller nich näher erläutert werden.
Muster-Ordnerstruktur für das perfekte Speichern
Für die Übersichtlichkeit bei der täglichen Benutzung von OneDrive ist einer gut Ordnerstruktur wichtig. Für ein optimales Arbeiten sollten auf der ersten Ebene nicht mehr als 7 Ordner sein – sonst wird es zu unübersichtlich.
Tipp: Beim Speichern nicht wahllos speichern, sondern mit Bedacht überlegen, was man gemeinsam in einem Ordner speichern kann. Und den Ordner auch passend benennen.
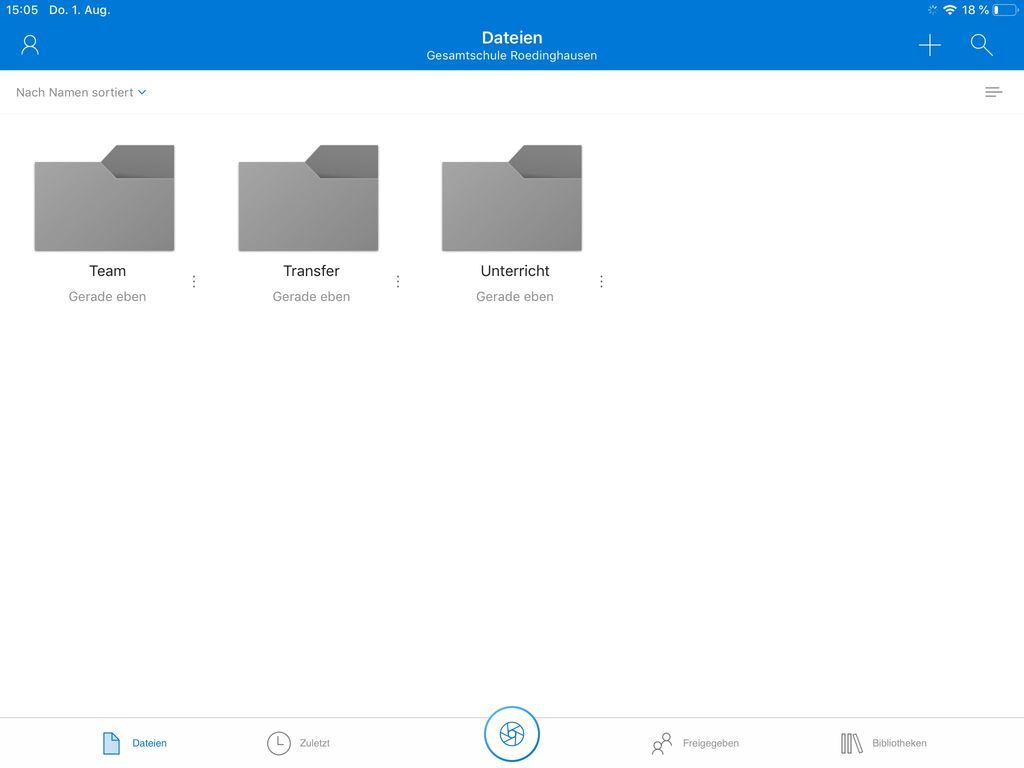
- Team: Der Ordner „Team“ wird für alle Dateien angelegt, die auch von anderen länger genutzt werden sollen (Dafür muss aber zuerst eine Freigabe erstellt werden.). Das können beispielsweise längerfristige Aufgaben oder Notizbücher in OneNote sein.
- Transfer: Der Ordner „Transfer“ ist nur für kurzfristig geteilte Ordner und Dateien gedacht, um vor allem größere Dateien einfacher anderen zugänglich zu machen. Zu den hier abgelegten Dateien kann beispielsweise ein Link erstellt werden, der per E-Mail verschickt wird. Mithilfe dieses Links kann sich der Empfänger den Inhalt ansehen oder downloaden.
- Unterricht: Der Ordner „Unterricht“ ist wohl anfänglich der wichtigste Ordner für den täglichen Gebracuh. Hier werden alle Dokumente, Dateien und Informationen gespeichert, die du im Unterricht benötigst und auf die nur du Zugriff hast.
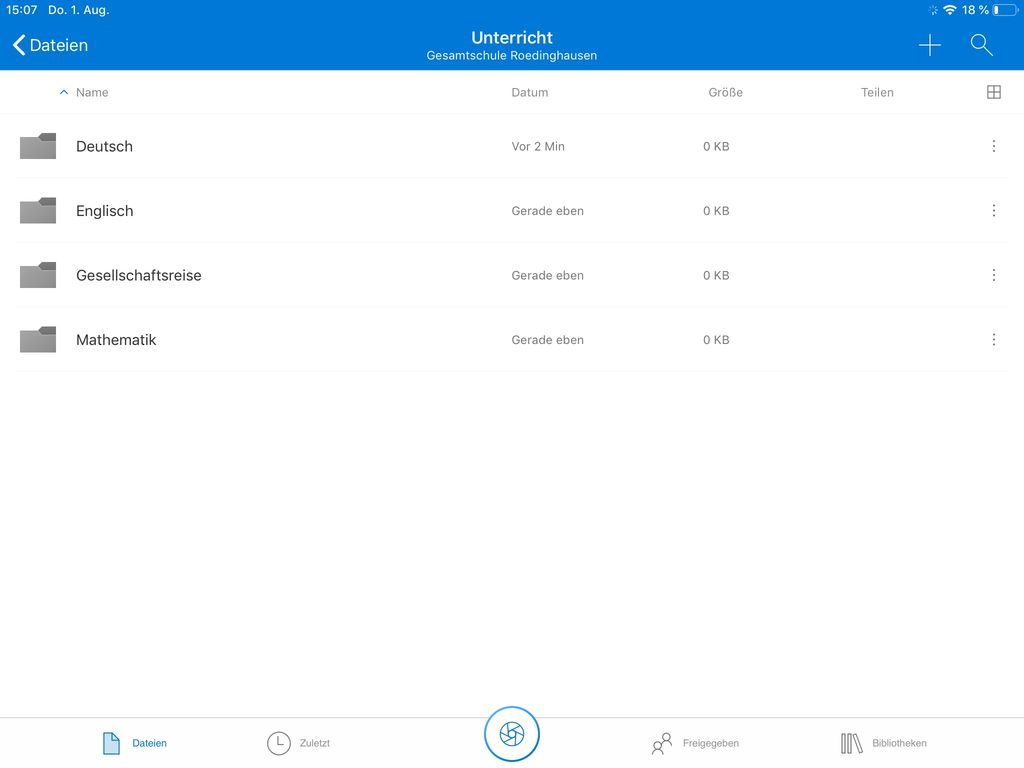
In dem Ordner „Unterricht“ erstellst du für jedes Unterrichtsfach, indem du auch elektronisch arbeitest, einen Ordner. Dann bleibt alles übersichtlich und du findest alles schnell wieder.
Für jede Unterrichtseinheit in einem Fach sollest du auch wieder einen Ordner erstellen, damit du Dateien zügig wieder finden kannst. Am besten gibst du diesen Ordnern die Namen der Unterrichtsthemen mit einer vorangetellen Ziffer, um eine gute Sortierung zu erreichen. Also z. B. „01 Bewerbungen“, „02 Zeitung“, „03 Leserbriefe“, …
Tipps für das Freigeben und Teilen von Dateien
Ein Vorteil von OneDrive ist, dass man anderen recht einfach große Dateien und ganze Ordner zur Verfügung stellen kann. Dabei wird zwischen zwei Varianten unterschieden: „Teilen“ (der Empfänger erhält nur Ansichtsrechte) und „Freigeben“ (der Empfänger erhält die vollständigen Zugriffs- und Bearbeitungsrechte). Auch kann man ein Ablaufdatum festlegen, ab dem die Zugriffsrecht erlöschen.
Der Unterschied zwischen Teilen und Freigeben
Beim Teilen von Dateien o. Ä. (Dokumente und Ordner) erhält der andere lediglich das Recht, sich diese anzusehen, herunterzuladen und bei sich abzuspeichern.
Beim Teilen werden somit keine Bearbeitungsrechte erteilt. Das heißt, der Empfänger darf die Dateien in der Cloud weder verändern noch löschen oder neue hinzufügen. Der Empfänger darf auch keine Berechtigungen an Dritte vergeben (also die Inhalte mit weiteren Personen teilen oder freigeben) oder bestehende Bearbeitungsberechtigungen ändern.
Die Freigabe von Dateien o. Ä. (Dokumente und Ordner) ist eine Art Einladung an andere, Dokumente oder ganze Ordner gemeinsam zu bearbeiten. Das bedeutet, die eingeladenen Personen erhalten uneingeschränkte Bearbeitungsrechte für die freigegebenen Elemente und können:
- Inhalte ansehen, herunterladen und abspeichern
- Inhalte bearbeiten, hochladen und löschen
- weitere Personen einladen (die Inhalte weiter teilen und freigeben)
- Bearbeitungsrechte ändern und entziehen (außer die des Besitzers)
So funktioniert das Teilen oder Freigeben
Das Teilen oder Freigeben unterscheidet sich nur durch ein Häckchen. Mit Setzen dieses Häkchens wird dem Empfänger erlaubt, die Dateien zu betrachten ( = teilen) und sie zu bearbeiten (= freigeben).
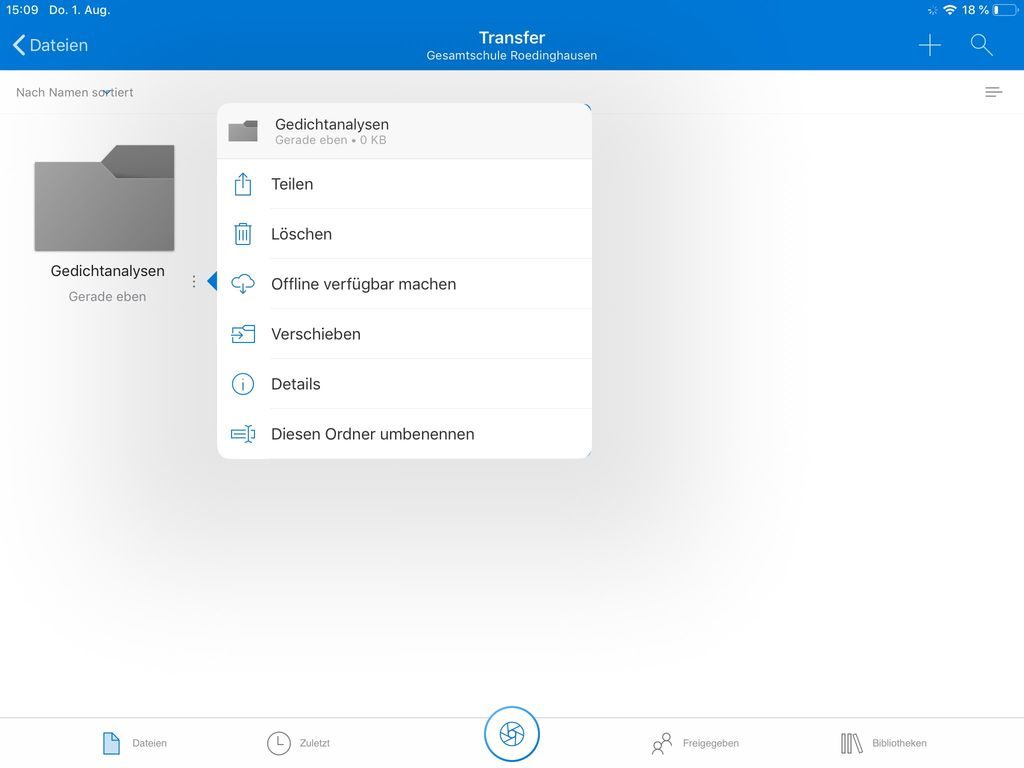
- Tippe auf die drei kleinen Punkte neben dem Ordner oder der Datei nund wähle in dem Kontextmenü die Option „Teilen“ aus.
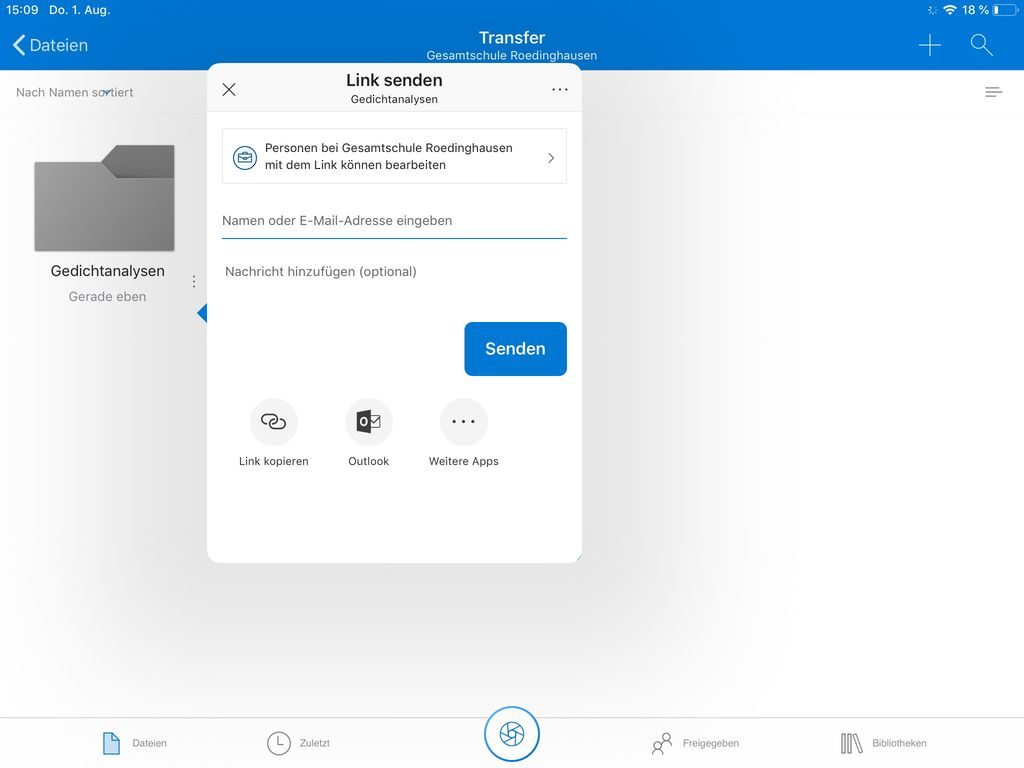
- Im erscheinenden Dialogfenster kannst du zuerst auswählen, bei wem der Link zum Teilen funktionieren soll. Als Standard ist eingestellt, dass nur Personen der Schule den Link nutzen können. Nur in begründeten Fällen sollte dies geändert werden, da der Zugriff ansonst auch schnell von tatsächlich jedem erfolgen kann, der den Link hat.
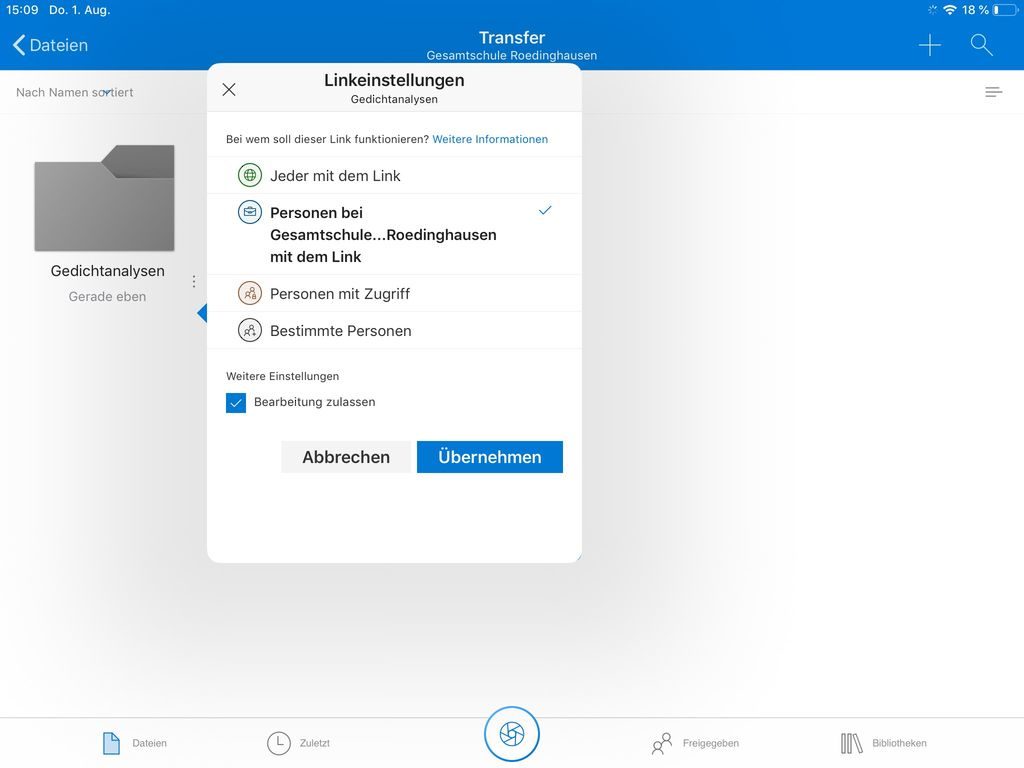
- Unter „Weitere Einstellungen“ in dem Dialogfenster kannst du festlegen, ob die Datei oder der Ordner geteilt oder freigegeben werden soll. Für das Freigeben muss ein Häckchen bei „Bearbeitung zulassen“ gesetzt sein. Sollten die Inhalte nur geteilt werden, darf dort kein Häckchen sein.
- Wenn du das Häckchen bei „Bearbeitung zulassen“ entfernt hast, kannst du noch festlegen, ob der Empfänger die Inhalte downloaden darf oder nicht.
- Solltest du oben „Jeder mit dem Link“ gewählt haben, kannst du unter dem Häckchen noch ein Ablaufdatum festlegen, ab dem der Zugriff nicht mehr funktionieren soll.
- Tippe nach den Veränderungen auf „Übernehmen“, um wieder zur vorherigen Ansicht zurückzukehren.
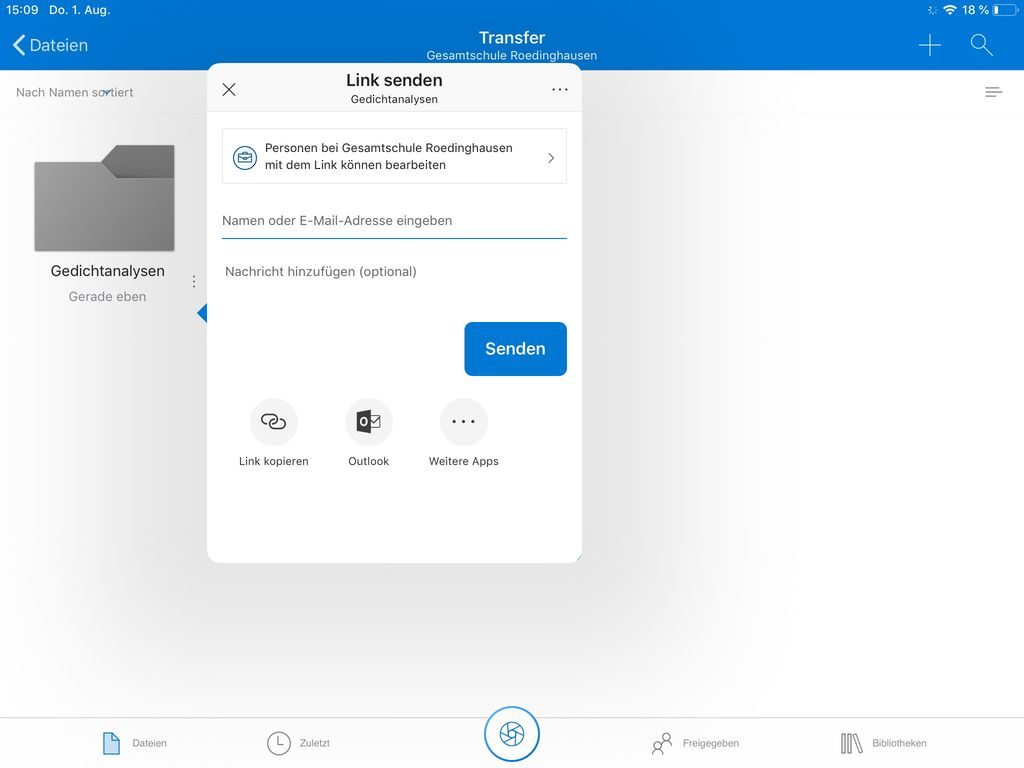
- Nun hast du mehrere Möglichkeiten den Link für den Zugriff weiterzugeben, z. B.:
- E-Mail aus OneDrive heraus: Wenn du in die Adresszeile eine E-Mail-Adresse eingibst und evtl. noch eine kurze Nachricht darunter, kann die Einladung zum Teilen oder Freigeben direkt aus OneDrive verschickt werden. Hinweis: Der Empfänger muss für diese Art der Benachrichtigung allerdings über einen Microsoft-Account verfügen.
- Link abrufen (und kopieren): Wenn du auf „Link kopieren“ tippst, wird ein individueller Freigabelink erzeugt. Dieser kann bequem in anderen Apps verwendet werden, um weitergegeben zu werden.
Geteilte und freigegebene Inhalte in OneDrive nutzen
Sobald dir jemand Inhalte (Dateien und/oder Ordner) zum Teilen oder Freigeben freigibt, erscheinen diese unter dem Navigationspunkt „Freigegeben“.
Zugriffsberechtigungen ändern
Die Zugriffs- und Bearbeitungsrechte der geteilten oder freigegebenen Inhalte können auch nachträglich geändert werden, und Links können auch wieder deaktiviert werden.
- Tippe auf das geteilte oder freigegebene Elemente und wähle dann im Kontextmenü die Option „Details“ aus.
- In dem erscheinenden Fenster kannst du sehen, mit wem du das Element geteilt hast bzw. wem du es freigegeben hast.
- Tippe auf die Person, für die du die Rechte ändern möchtest, und ändere die Rechte entsprechend deinen Vorstellungen.
- An dieser Stelle hast du auch die Möglichkeit, den Zugriff auf die Inhalte für die gewählte Person wieder zu entfernen. Tippe dazu auf: „Zugriff entfernen“.